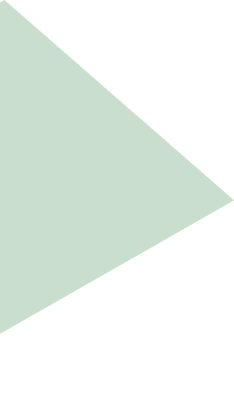How to Integrate 3D Models with Power BI for Enhanced Data Visualization
May 10, 2024

The ability to visualise project data clearly and efficiently is a critical success factor for construction projects. Integrating 3D models with Power BI is a solution that enhances this capability significantly. This approach not only streamlines the visual representation of complex data, but also enriches the decision-making process by providing deeper insights through dynamic and interactive data visualisations and modelling.
What is Power BI and 3D Modelling?
Power BI is a powerful analytics tool that offers comprehensive data analysis capabilities, enabling users to create interactive reports and dashboards. Its relevance in data analytics lies in its ability to process large volumes of data and transform them into actionable insights. On the other hand, 3D modelling in construction allows for the digital representation of physical and functional characteristics of places, which facilitates the understanding and management of construction projects. When combined, these technologies empower stakeholders to visualise project progress in real-time, enhancing both accuracy and productivity.
Benefits of Integrating 3D Models with Power BI
Integrating 3D models with Power BI enhances data visualisation and decision-making and the key benefits include:
- Enhanced Visualisation: Offers a multi-dimensional view that makes complex data more accessible and understandable.
- Improved Project Management: Facilitates real-time tracking of project progress against planned timelines, helping to identify discrepancies early.
- Data Interactivity: Enables stakeholders to interact with project data dynamically, leading to faster and more informed decision-making.
- Collaborative Decision-Making: Promotes a collaborative project environment where all stakeholders can visualise impacts of changes or delays immediately.
This integration empowers project teams to manage construction projects more effectively, ensuring they are completed on time and within budget.
Step-By-Step Guide to Integration
Both 3D models and traditional 2D visualisation tools are important for tracking project progress. Linking 3D model data with raw project information can integrate multiple areas of project information around schedules, cost, risk and labour, while the use of conditional colour formatting in a model can highlight key metrics of different elements and help identify areas where a project may be ahead or behind.
Let’s review what that looks like in the step-by-step instructions below:
1. Import 3D Model Data
- Click on ‘Get Data’ in Power BI and choose ODBC.
- Choose ‘SQLite3 Datasource’ from the dropdown and enter the file path to the database file exported from Revit.
- Navigate to ‘Default or Custom’ and click ‘Connect’.
- Choose which tables you want to import. In this case we’ll use the ‘Element’ and ‘ElementParameterText’ tables.
Note: The ‘Element’ table contains the geometry mesh which is used to create the model shape and the ‘ElementParameterText’ contains the custom parameter ID code for each element in the model.

2. Create Relationship with Existing Project Data
- In order to link the model to other project data, we need to connect a common element between both.
- In this example we will link the ‘Module ID’ code from the Module ID table with the ‘Value’ in the ‘ElementParameterText’ table.
- Next, link the ‘Element’ and ‘ElementParameterText’ tables by the ‘ElementID’ field.

3. Set Up Tracer Visual and Set Visual Fields
- Choose the Tracer3D visual and drop it onto the page.
- Drag ‘Mesh’ from ‘Element’ table to ‘Geometry or Id’.
- Drag any field you wish to format the model by to ‘Category’.
4. Create rules for conditional formatting
- Click ‘Format Visual’ and click on ‘Data Style’.
Note: Here you can set the formatting rules. Choose a different colour for each stage. This will change the colour of individual model elements based on their current stage.

5. Test filtering by field
- Add a slicer visual to the page.
- Test the slicer by filtering by stage. The model will now only show elements at this current stage.
Final Thoughts
Integrating 3D models with Power BI offers a transformative approach to managing construction projects, enabling more dynamic and insightful data visualisation. By adopting this integrated approach, project teams can enhance their monitoring and decision-making capabilities, leading to more efficient and effective project management.
We encourage you to explore the integration of your data with Power BI and experience the improved project oversight and stakeholder collaboration it facilitates. Have additional questions or can’t find what you’re looking for in the Power BI Learning space? Contact us today to talk about your needs and questions.