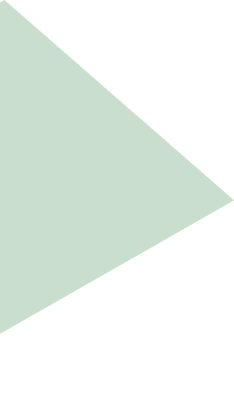Expert tips for Schedulers: Applying a Float RAG (Red, Amber, Green) Indicator in Primavera P6
October 4, 2023

Project managers and schedulers often require an efficient way to communicate the urgency and status of activities in a schedule. One popular method to achieve this is by using a RAG (Red, Amber, Green) system, especially in relation to float values in a schedule.
In Primavera P6, float (or slack) represents the amount of time that an activity can be delayed without delaying the project’s finish date. Activities with lower float values are typically considered more critical. Thus, using a RAG indicator based on float can help stakeholders quickly grasp where attention is most needed.
Below, we’ll guide you through the process of creating and applying a Total Float RAG indicator in P6.
1. Define RAG Criteria:
Before we delve into P6, let’s define our RAG criteria for float values:
Red (R): Activities with a float of 0 days or negative (i.e., critical tasks).
Amber (A): Activities with a float between 1 and 10 days.
Green (G): Activities with a float greater than 10 days.
2. Create a New User Define Field for RAG Indicator (if none already exists):
- From the menu bar, go to Enterprise > User Define Fields.
- Click on “Add”,
- Title the new UDF (e.g. “Float RAG Status”)
- Assign it as a ‘Indicator’ data type.
3. Applying the RAG Indicator:
For this, we’ll use the Global Change feature in P6:
Global Changes use an “If” function, with Then and Else actions. In order to create 3 output indicators, we need to create 2 Global Changes and apply them in order.
Global change no. 1
- From the menu bar, go to Tools > Global Change.
- Click on “New”, name the Global Change (e.g. “Float RAG Indicator no.1”)
- Highlight new Global Change and Click on “Modify”
Under the “If” section:
- Add a condition: If Total Float is less than or equal to 10
Under the “Then” section:
- Set Parameter to “Float RAG Status” field and under Parameter/Value select Amber indicator.
Under the “Else” section:
- Set Parameter to “Float RAG Status” field and under Parameter/Value select Green indicator.
Global change only applies to activities in the current view, remove filters and apply this change. The activities with 10d or less days float should now show an Amber Indicator in the “Float RAG Status” column and activities with float of greater than 10d will show a Green indicator.
Global change no. 2
- From the menu bar, go to Tools > Global Change.
- Click on “New”, name the Global Change (e.g. “Float RAG Indicator no.2”)
- Highlight new Global Change and Click on “Modify”
Under the “If” section:
- Add a condition: If Total Float is less than or equal to 0
Under the “Then” section:
- Set Parameter to “Float RAG Status” field and under Parameter/Value select Red indicator.
Under the “Else” section:
- Leave this section blank.
Global change only applies to activities in the current view, remove filters and apply this change. Apply this change. The activities with 0d or less days float should now show a Red Indicator in the “Float RAG Status” column and activities with float of greater than 10d will show a Green indicator.
4. Display RAG Indicator Column
To view activities Float RAG status in a column on the programme spreadsheet:
- Click on the “Columns” in the Activities window.
- Search for UDF Field created (e.g. “Float RAG Status”).
- Move across to selected options in the desired position.
5. Group and Sort by RAG Status (optional):
- To view activities by their RAG status in their WBS grouping:
- Click on the “Group and Sort By” in the Activities window.
- In the first Group By position, choose “Float RAG Status”
- In the second Position select WBS and make sure the “Indent” box is ticked.
- When WBS grouping is selected, select “Hide if Empty” to display only WBS levels containing activities within RAG banding.
Conclusion:
Using a Float RAG Status indicator in Primavera P6 allows project managers and planners to quickly identify potential scheduling issues and prioritize them accordingly. This visual representation simplifies complex schedules and aids in effective communication with stakeholders. By following the steps outlined above, you can efficiently implement this technique in your own P6 schedules.